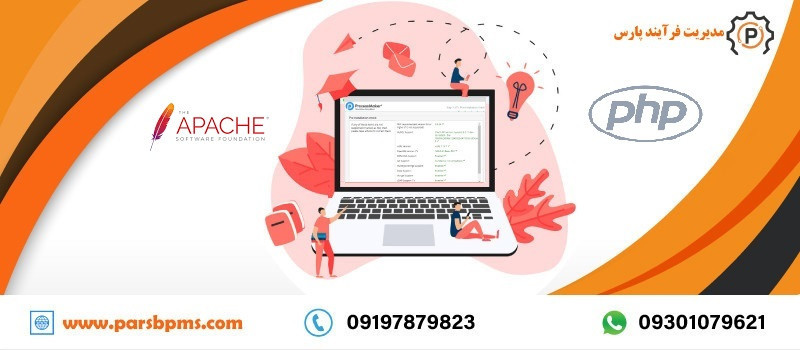
یکی از شیوههای رایج نصب نرم افزار پراسس میکر (ProcessMaker)، نصب با استفاده از نرم افزار بیتنامی (Bitnami) است. نرم افزار Bitnami به همراه پراسس میکر وب سرویس آپاچی، php و MySQL را نیز نصب خواهد کرد و ارتباط همه این موارد با یکدیگر را برقرار خواهد ساخت.
اما در شرایطی که شما نیاز به نصب یک نسخه از فارسی ساز پروسس میکر را به صورت حرفه ای و بدون استفاده از Bitnami داشته باشید، می بایست تک تک این موارد و سرویس ها را به صورت جداگانه بر سیستم خود نصب و پیاده سازی نمایید.
در این مطلب شما با مراحل و اقدامات لازم جهت نصب نسخه حرفه ای و بدون بیتنامی پراسس میکر آشنا خواهید شد.
مرحله 1 (نصب MySQL):
در این مرحله شما باید دیتابیس MySQL را بر روی سیستم خود نصب کنید. در این خصوص لازم است تا نسخه مربوطه را از وب سایت آن (در این لینک) دانلود نمایید. لازم به ذکر است که شما با توجه به نسخه پراسس میکری که قصد نصب آن را دارید، باید نسخه MySQL متناسب با همان نسخه را دانلود و نصب کنید.
در زمان نصب MySQL در مرحله Setup Type، گزینه Server only را مطابق تصویر زیر انتخاب کنید.
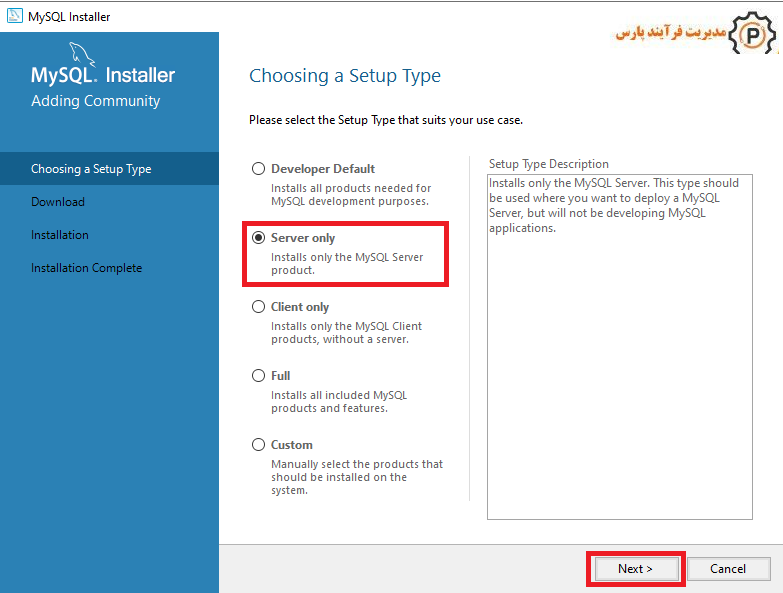
در مرحله بعد چنانچه مطابق تصویر زیر با پیغام نصب نبودن Microsoft Visual C++ مواجه شدید، باید ابتدا آن را نیز دانلود کرده و نصب کنید. در غیر این صورت می توانید به مرحله بعد بروید.
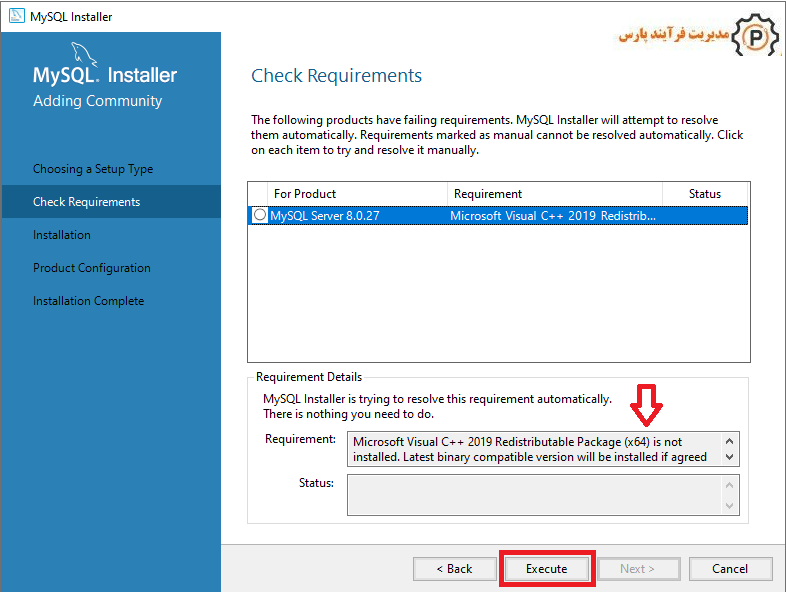
در مراحل بعد از شما خواسته می شود تا پورت MySQL را نیز تعیین کنید.
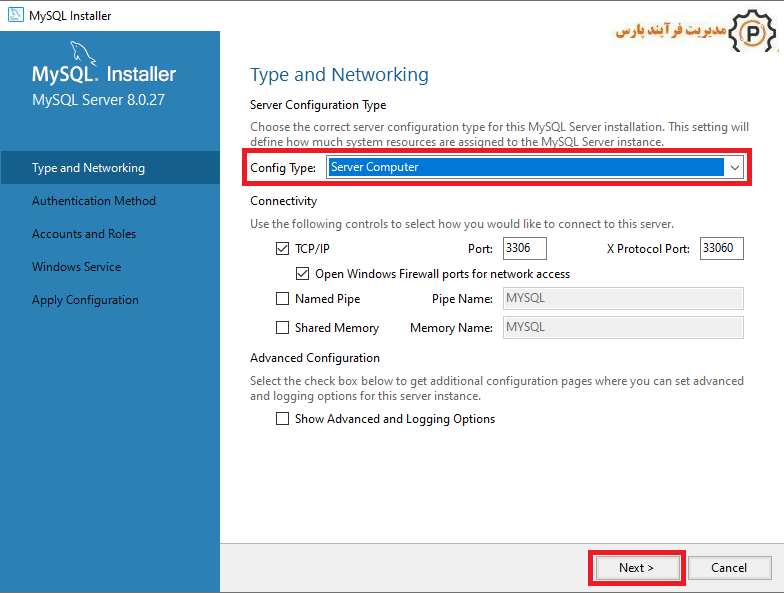
و سرانجام در مراحل بعد پسورد یوزر root را نیز جهت لاگین به MySQL تعریف می نمایید و در نهایت نصب MySQL انجام خواهد شد.
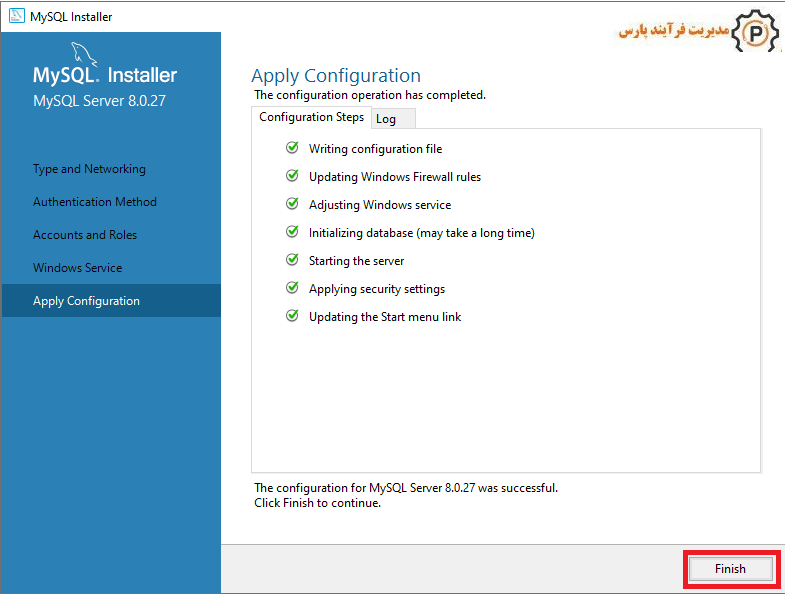
مرحله 2 (نصب Apache):
در این مرحله شما می توانید آخرین نسخه از آپاچی را از طریق وب سایت آن در این لینک دانلود کنید و آن را در محلی از سیستم خود (مثلا درایو C) قرار دهید.
در فولدر آپاچی مربوطه وارد فولدر conf شوید و کد خط زیر را در فایل httpd.conf با توجه به مسیر موجود فولدر آپاچی خود ویرایش کنید:
Define SRVROOT "C:/opt/Apache24"
سپس در Command Prompt ویندوز، با دستورات زیر وارد فولدر bin در مسیر آپاچی خود شوید و آن را نصب و start کنید:
cd C:\opt\Apache24\bin
httpd -k install
httpd -k start
لازم به ذکر است که Command Prompt را باید به صورت Run as Administrator باز کنید.
سپس با در Command Prompt وارد فولدر conf در مسیر آپاچی شوید و دستورات زیر را اجرا کنید:
cd C:\opt\Apache24\conf\
powershell -Command "(gc httpd.conf) -replace '#LoadModule alias_module modules/mod_alias.so', 'LoadModule alias_module modules/mod_alias.so' | Out-File -Encoding UTF8 httpd.conf"
powershell -Command "(gc httpd.conf) -replace '#LoadModule deflate_module modules/mod_deflate.so', 'LoadModule deflate_module modules/mod_deflate.so' | Out-File -Encoding UTF8 httpd.conf"
powershell -Command "(gc httpd.conf) -replace '#LoadModule expires_module modules/mod_expires.so', 'LoadModule expires_module modules/mod_expires.so' | Out-File -Encoding UTF8 httpd.conf"
powershell -Command "(gc httpd.conf) -replace '#LoadModule rewrite_module modules/mod_rewrite.so', 'LoadModule rewrite_module modules/mod_rewrite.so' | Out-File -Encoding UTF8 httpd.conf"
powershell -Command "(gc httpd.conf) -replace '#LoadModule vhost_alias_module modules/mod_vhost_alias.so', 'LoadModule vhost_alias_module modules/mod_vhost_alias.so' | Out-File -Encoding UTF8 httpd.conf"
powershell -Command "(gc httpd.conf) -replace '#LoadModule headers_module modules/mod_headers.so', 'LoadModule headers_module modules/mod_headers.so' | Out-File -Encoding UTF8 httpd.conf"
powershell -Command "(gc httpd.conf) -replace '#LoadModule filter_module modules/mod_filter.so', 'LoadModule filter_module modules/mod_filter.so' | Out-File -Encoding UTF8 httpd.conf"
powershell -Command "(gc httpd.conf) -replace '#LoadModule access_compat_module modules/mod_access_compat.so', 'LoadModule access_compat_module modules/mod_access_compat.so' | Out-File -Encoding UTF8 httpd.conf"
powershell -Command "(gc httpd.conf) -replace '#LoadModule authnz_ldap_module modules/mod_authnz_ldap.so', 'LoadModule authnz_ldap_module modules/mod_authnz_ldap.so' | Out-File -Encoding UTF8 httpd.conf"
powershell -Command "(gc httpd.conf) -replace '#LoadModule ldap_module modules/mod_ldap.so', 'LoadModule ldap_module modules/mod_ldap.so' | Out-File -Encoding UTF8 httpd.conf"
powershell -Command "(gc httpd.conf) -replace '#LoadModule ssl_module modules/mod_ssl.so', 'LoadModule ssl_module modules/mod_ssl.so' | Out-File -Encoding UTF8 httpd.conf"
همچنین پراسس میکر به ماژول های ldap، authnz_ldap، deflate، expires، rewrite،ssl و vhost_alias نیز در آپاچی نیاز دارد. لذا مجددا در مسیر آپاچی وارد فولدر conf شوید و کدهای زیر را در فایل httpd.conf از حالت کامنت خارج کنید:
LoadModule authnz_ldap_module modules/mod_authnz_ldap.so
LoadModule deflate_module modules/mod_deflate.so
LoadModule expires_module modules/mod_expires.so
LoadModule ldap_module modules/mod_ldap.so
LoadModule rewrite_module modules/mod_rewrite.so
LoadModule ssl_module modules/mod_ssl.so
LoadModule vhost_alias_module modules/mod_vhost_alias.so
در نهایت با دستورات زیر مجددا وارد فولدر bin شده و آپاچی را ریاستارت کنید:
cd c:\opt\Apache24\bin
httpd -k restart
مرحله 3 (نصب PHP):
در مرحله بعد شما باید ورژن PHP مرتبط با نسخه پراسس میکری که قصد نصب آن را دارید، از طریق این لینک دانلود کرده و نصب نمایید.
جهت نصب PHP موردنظر پس از دانلود، آن را در فولدر موردنظر بر روی سیستم خود انتقال داده و نام فایل php.ini-development موجود در آن را به php.ini تغییر دهید.
پس از آن مجددا وارد فایل httpd.conf در فولدر conf مسیر آپاچی خود شوید و دستورات زیر را با توجه به مسیر موجود فولدر PHP خود، در انتهای کدهای فایل اضافه کنید:
LoadModule php_module "c:/opt/php/php8apache2_4.dll"
AddHandler application/x-httpd-php .php
PHPIniDir "C:/opt/php"
سپس فایل php.ini را باز کرده و کدهای زیر را با توجه به اطلاعات زیر ویرایش کنید:
short_open_tag = On
post_max_size = 24M
upload_max_filesize = 24M
date.timezone = America/New_York
expose_php = Off
memory_limit = 256M
extension_dir = "c://opt/php/ext/"
extension=bz2
extension=curl
extension=fileinfo
extension=gd2
extension=gettext
extension=gmp
extension=imap
extension=ldap
extension=mbstring
extension=exif ; Must be after mbstring as it depends on it
extension=mysqli
extension=openssl
extension=pdo_mysql
extension=pdo_odbc
extension=pdo_sqlite
extension=shmop
extension=soap
extension=sockets
extension=sqlite3
extension=xsl
zend_extension=opcache
توجه داشته باشید که در کدهایی که مسیر PHP نوشته شده است، باید مسیر مربوط به خود را جایگزین مسیر نوشته شده کنید.
همچنین اطلاعات زیر را نیز در فایل php.ini اضافه و یا با توجه به مقادیر زیر ویرایش کنید:
expose_php = Off
; Determines if Zend OPCache is enabled for the CLI version of PHP
opcache.enable_cli=0
; The maximum number of keys (scripts) in the OPcache hash table.
; Only numbers between 200 and 100000 are allowed.
opcache.max_accelerated_files=10000
; The maximum percentage of "wasted" memory until a restart is scheduled.
opcache.max_wasted_percentage=5
; When this directive is enabled, the OPcache appends the current working
; directory to the script key, thus eliminating possible collisions between
; files with the same name (basename). Disabling the directive improves
; performance, but may break existing applications.
opcache.use_cwd=1
; When disabled, you must reset the OPcache manually or restart the
; webserver for changes to the filesystem to take effect.
opcache.validate_timestamps=1
; If enabled, a fast shutdown sequence is used for the accelerated code
opcache.fast_shutdown=1
همچنین کد extension=php_gd.dll را نیز (در صورت وجود نداشتن) در فایل php.ini اضافه کنید.
در نهایت فایل php.ini را save کرده و از آن خارج شود.
در مرحله بعد، فایل های libssh2.dll، libsasl.dll، libcrypto-1_1-x64.dll و libssl-1_1-x64.dll موجود در مسیر PHP خود را در فولدرهای System32 و SysWOW64 ویندوز کپی کنید.
در انتها نیز، سرویس آپاچی خود را مجددا ریاستارت نمایید.
مرحله 4 (نصب ProcessMaker):
در آخرین مرحله، باید نسخه پراسس میکری که در نظر دارید را دانلود کرده و در مسیری که قصد نصب آن را دارید، extract و کپی نمایید.
ابتدا فایل pmos.conf.example موجود در فولدر پراسس میکر را در مسیر conf/extra در فولدر آپاچی خود کپی کرده و نام آن را به pmos.conf تغییر دهید.
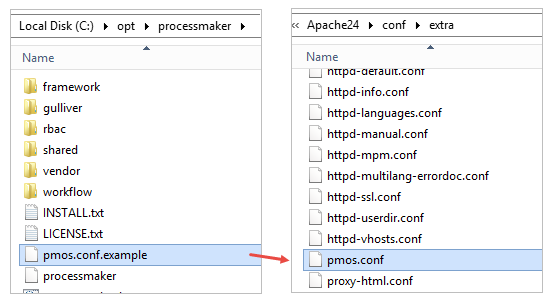
سپس کد زیر را به داخل فایل pmos.conf انتقال داده و اطلاعات آن را با توجه به آدرس IP سیستم خود و مسیر فولدر پراسس میکر ویرایش کنید:
#processmaker virtual host
ServerName "your_processmaker_domain"
DocumentRoot C:\opt\processmaker\workflow\public_html
DirectoryIndex index.html index.php
Options Indexes FollowSymLinks MultiViews
AddDefaultCharset UTF-8
AllowOverride All
Require all granted
ExpiresActive On
RewriteEngine On
RewriteCond %{REQUEST_FILENAME} !-f
RewriteRule ^.*/(.*)$ app.php [QSA,L,NC]
ExpiresActive On
#Deflate filter is optional. It reduces download size but adds slightly more CPU processing:
AddOutputFilterByType DEFLATE text/html text/css text/plain text/xml text/x-component text/javascript application/x-javascript application/javascript application/json application/xml application/xhtml+xml application/x-font-ttf application/x-font-opentype application/x-font-truetype image/svg+xml image/x-icon image/vnd.microsoft.icon font/ttf font/eot font/otf font/opentype
لازم به ذکر است که پورت معرفی شده برای پراسس میکر شما در کد بالا (در صورتی که غیر از پورت 80 باشد)، باید با پورتی که برای آپاچی شما در فایل httpd.conf ثبت شده است، یکسان باشد.
در نهایت نیز کد Include conf/extra/pmos.conf را به انتهای فایل httpd.conf آپاچی خود اضافه کرده و سپس آپاچی را مجددا ریاستارت نمایید.
در خاتمه و پس از اعمال تمامی تنظیمات ذکر شده، می توانید با اجرای آدرس و پورت موردنظر در مرورگر خود، به صفحه نصب پراسس میکر وارد شده و چنانچه تمامی تنظیمات مثل تصویر زیر تیک سبز خورده باشند، می توانید نصب را ادامه داده و به مراحل بعدی بروید. چنانچه برخی از موارد قرمز رنگ باشند، باید ابتدا نسبت به رفع مشکل مربوط به آن اقدام نمایید.
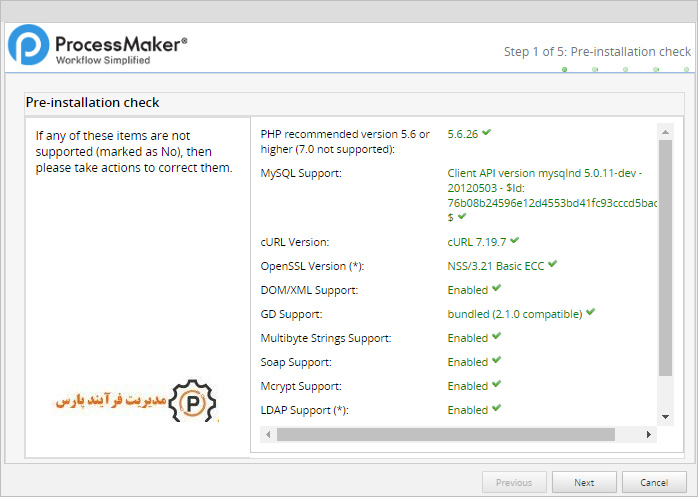
در مراحل نصب نیز باید اطلاعات دیتابیس MySQL که در مرحله 1 ایجاد کردید را جهت اتصال پراسس میکر به آن وارد نمایید:
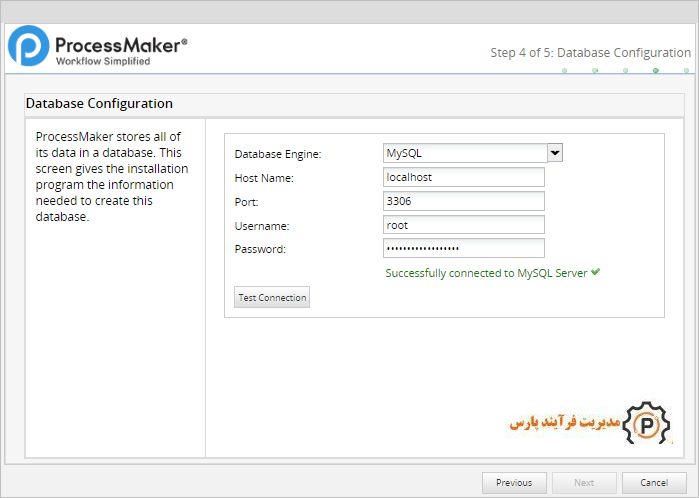
در مراحل بعد نیز نام workspace و یوزرنیم و پسورد جهت لاگین به پراسس میکر را انتخاب کرده و چنانچه نصب با موفقیت انجام گردد، قادر به ورود به صفحه لاگین پراسس میکر خواهید بود:
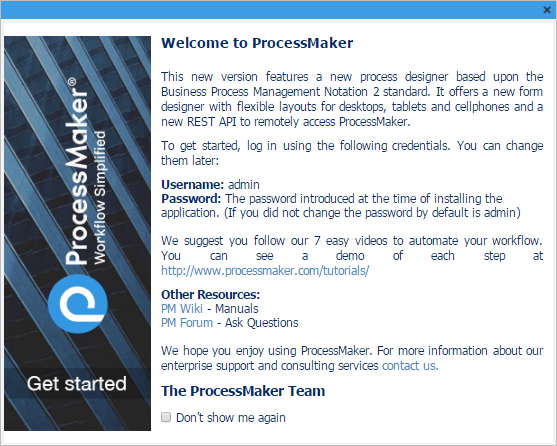
گروه مدیریت فرآیند پارس دارای سابقه پیاده سازی بیش از 500 فرآیند در حوزه های مختلفی از جمله بازرگانی، مدیریت اسناد مهندسی، ساختمانی، مدیریت جلسات و ... تحت نرم افزار پراسس میکر (ProcessMaker) است و میتواند به شما در پیاده سازی و ساخت فرآیندها در پروسس میکر کمک کند.
همچنین گروه مدیریت فرآیند پارس میتواند به وسیله ماژول فارسی ساز پراسس میکر، این نرم افزار را برای شما فارسی سازی و شخصی سازی نماید.



هیچ دیدگاهی تا به این لحظه در این صفحه ثبت نشده است